
- #Remove colorcast on skin in photoshop cs5 how to
- #Remove colorcast on skin in photoshop cs5 skin
- #Remove colorcast on skin in photoshop cs5 professional
#Remove colorcast on skin in photoshop cs5 how to
Photoshop Top 100 Simplified Tips & Tricks provides a visual reference that teaches adventurous users how to make the most of Photoshop. Packed with cool and valuable advice to help you take advantage of Photoshop's newest bells and whistles and take your skills to new heights
#Remove colorcast on skin in photoshop cs5 professional
This full-color guide shows intermediate-level users how to coax more from Photoshop with professional tips and tricks On a dark, stormy day, your city-skyline photo is likely. In the woods on a sunny summer day, your photos will likely have a green cast. Color casts are more pronounced when the colorful object is large, bright, or in close proximity to the subject.
#Remove colorcast on skin in photoshop cs5 skin
Photoshop is the image-editing software preferred by professional photographers and designers around the world new functionality and enhanced tools in the latest version enable new shortcuts and techniques If you photograph the person next to a red car, their skin and clothing might look slightly pink. Fully revised for the newest Photoshop release, this guide uses step-by-step instructions and full-color screen shots to make comprehension quick and easy for the visual learner.

Professional photographers, Web designers, graphic designers, and serious photo hobbyists who already know earlier versions of Photoshop will expand their skills by mastering these techniques. Photoshop is the preferred image-editing software, with more than four million users worldwide. Look for any missed spots - especially check the edges of the subject.Intermediate-level users learn to coax much more from Photoshop Using a very small brush, select a gray color, and paint the whites of the eyes. If the result isn’t right, you can select a different better color for the brush, either by using the eyedropper or by manually adjusting the color. Here's a partial result - the hat band, edges of the hat and shirt, a spot on the face, and the whites of the eyes are not corrected yet. Instead, select color from a corresponding good part of the face and paint a small corresponding bad area. Now paint the selected color over the incorrect area (the greenish upper lip) using the brush.ĭo not try to paint large areas the same color – it will look like a watercolor wash. Make sure the new layer is still selected in the layer palette. Select the brush tool, and set for a soft edge and an appropriate size.

For example, use the color picker eyedropper tool to select the color of the upper lip. Use the color picker to pick the color of a particular area of the good side of the face corresponding to an incorrect part of the bad side. This means that any painting on this layer will be confined to the subject. It's hard to see, but layer 1 shows the subject-selection outline. The blue color of layer 1 shows that it is selected. Set the blend mode of this layer to “Color.” Your layer palette should look like this: Now the subject is selected.Ĭreate a new layer. For this image, it is easy just select the background (which we already did) and then invert the selection: Select: Reselect. Use whatever method works with your image (magic wand, lasso). You don’t have to do this, but it helps to confine the brush action. The first helpful step before correction is to select the subject. Select the green background using the magic wand tool.Ĭreate a new hue/saturation adjustment layer (note that it is automatically masked to affect only the green background) set the saturation control of this adjustment layer to zero.This turns all the green to shades of gray. Of course, if this was a natural scene and you wanted to keep the background, you would skip this step.
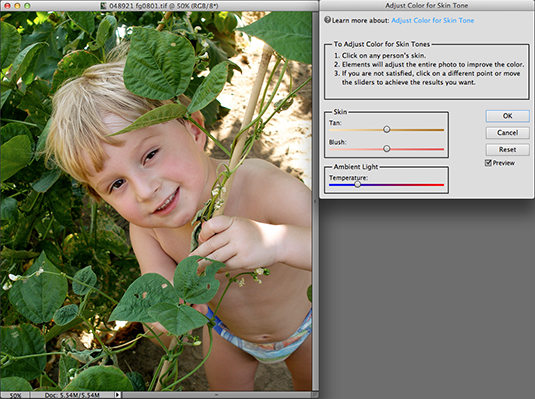

The example here is a shot in front of a green screen, where some of the green light reflected on one side of the model's face:įirst, let’s get rid of the green color in the background so the color of the subject is easier to see. This little tutorial shows steps to remove color casts that come from colored surfaces reflecting on part of a face. Removing a partial facial color cast in Adobe Photoshop Removing a facial color cast in Photoshop


 0 kommentar(er)
0 kommentar(er)
